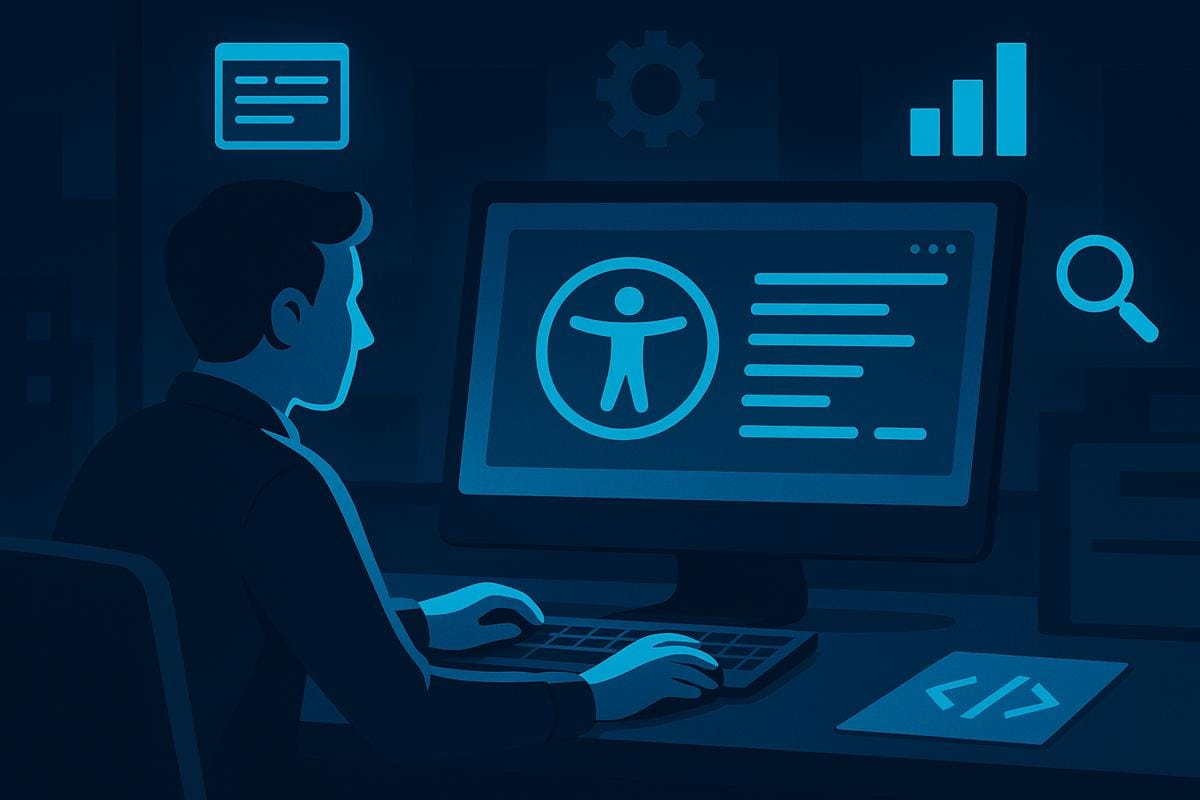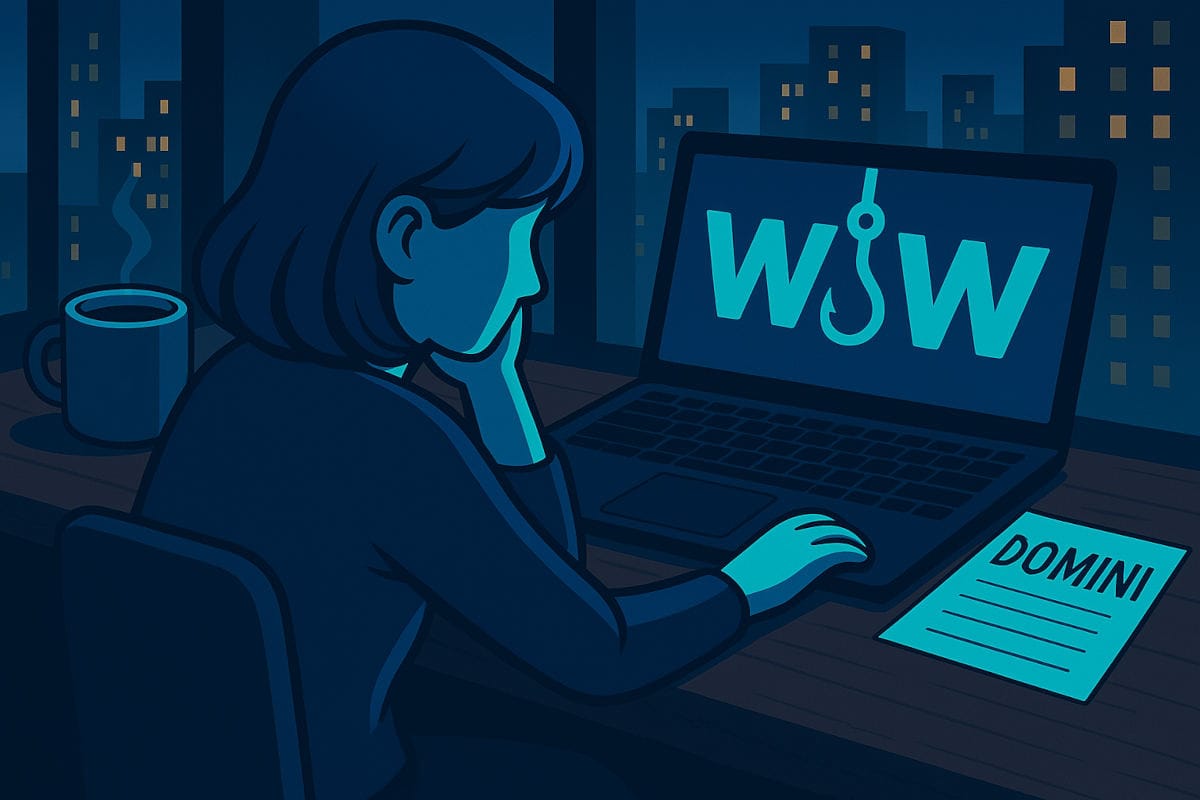Vedremo in questa guida come si aggiorna WordPress
Mantenere aggiornato il proprio CMS, i plugin ed i temi è molto importante per la sicurezza.
Dopo le guide su come fare il backup di WordPress, quella per ripristinare WordPress ho pensato bene di scrivere anche la procedura “passo – passo” su come aggiornare WordPress
Perché aggiornare WordPress, i plugin ed i temi?
Una volta completato il proprio sito web molti si stupiscono della necessità di aggiornare WordPress ed i suoi componenti principali: plugin e temi.
Questa procedura, abbastanza semplice, è assolutamente necessaria per mettersi al riparo da falle di sicurezza (che vengono scoperte e “chiuse” proprio grazie agli aggiornamenti) e per migliorare l’usabilità del sito rendendolo maggiormente compatibile con i nuovi browser, sistemi operativi, ecc.
ATTENZIONE: la guida che state leggendo è per eseguire gli aggiornamenti automatici di WordPress, plugin e temi che si integrano nel sistema di aggiornamento incluso nello stesso CMS WordPress.
Alcuni plugin ma soprattutto i temi che non fanno parte del repository di WordPress necessitano di una procedura di aggiornamento manuale.
Nell’esempio il sito che sarà aggiornato necessitava di aggiornare CMS, plugin e temi: ovviamente non sempre è così.
Se nel vostro caso avete necessità di aggiornare solo WordPress, solo dei plugin o solo dei temi fate riferimento al paragrafo di interesse omettendo gli altri.
Sempre valida la regola: “prima di aggiornare fare un backup completo“.
Aggiornare WordPress.
Quando ci sono degli aggiornamenti oppure è stata rilasciata una nuova release (versione) di WordPress , accedendo alla propria “bacheca”, sono presenti delle notifiche:
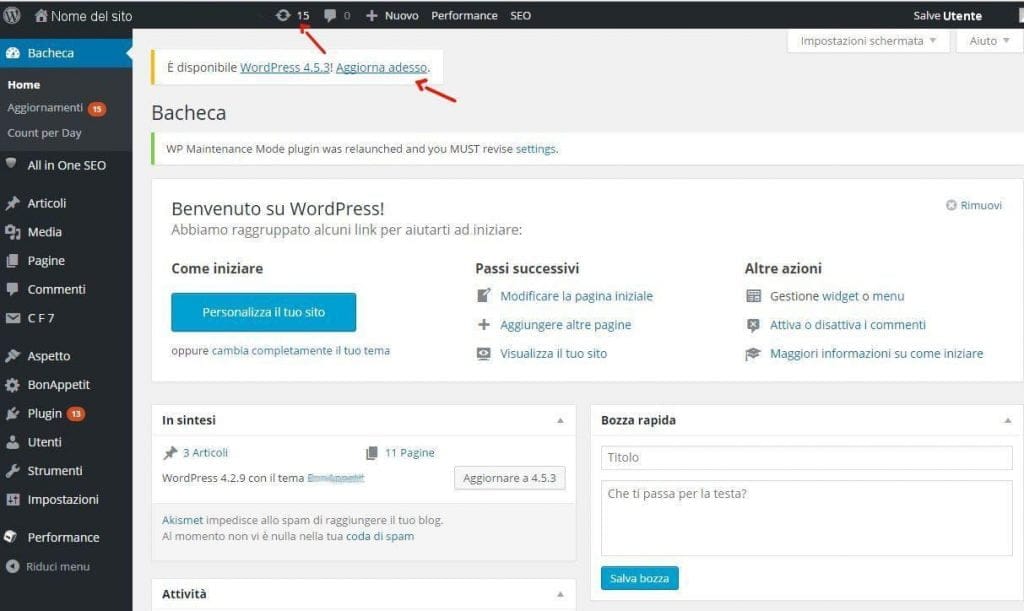
Nell’esempio abbiamo la versione di WordPress 4.2.9 e 15 plugin da aggiornare.
Cliccando sul simbolo di avviso (le due frecce), sulla scritta “aggiornamenti” o (solo in caso di aggiornamento di WordPress) sulla scritta “aggiorna adesso” si aprirà questa schermata:
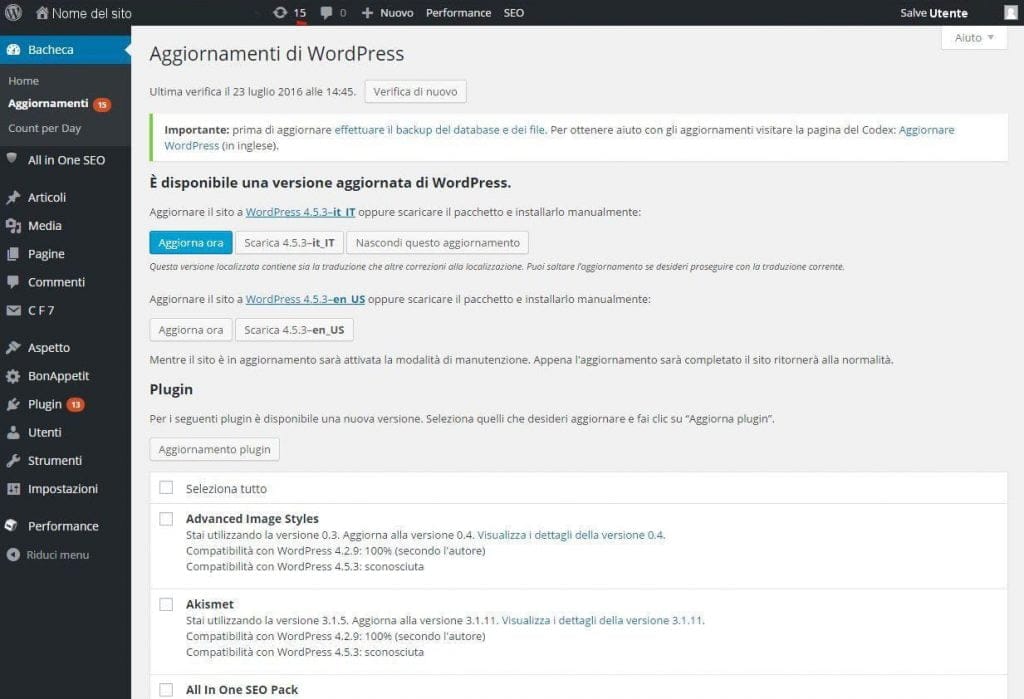
Come suggerito PRIMA DI PROSEGUIRE è assolutamente consigliabile fare un backup completo di WordPress come spiegato nella mia guida “Backup completo di WordPress“.
Una volta completato il backup possiamo cliccare sul pulsante “Aggiorna Ora”.
Quando siamo nelle condizioni di dover aggiornare sia il CMS che i plugin consiglio di aggiornare prima WordPress e poi i plugin.
Una volta avviata la procedura apparirà questa schermata:
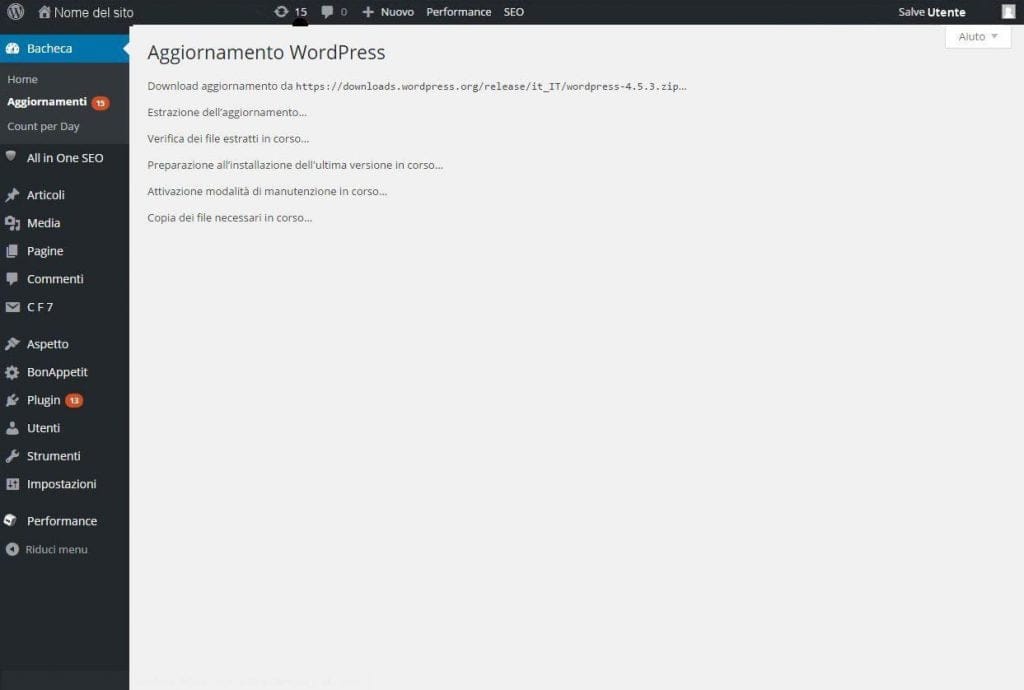
Completata la procedura si aprirà questa schermata di benvenuto con un riepilogo della nuova versione:
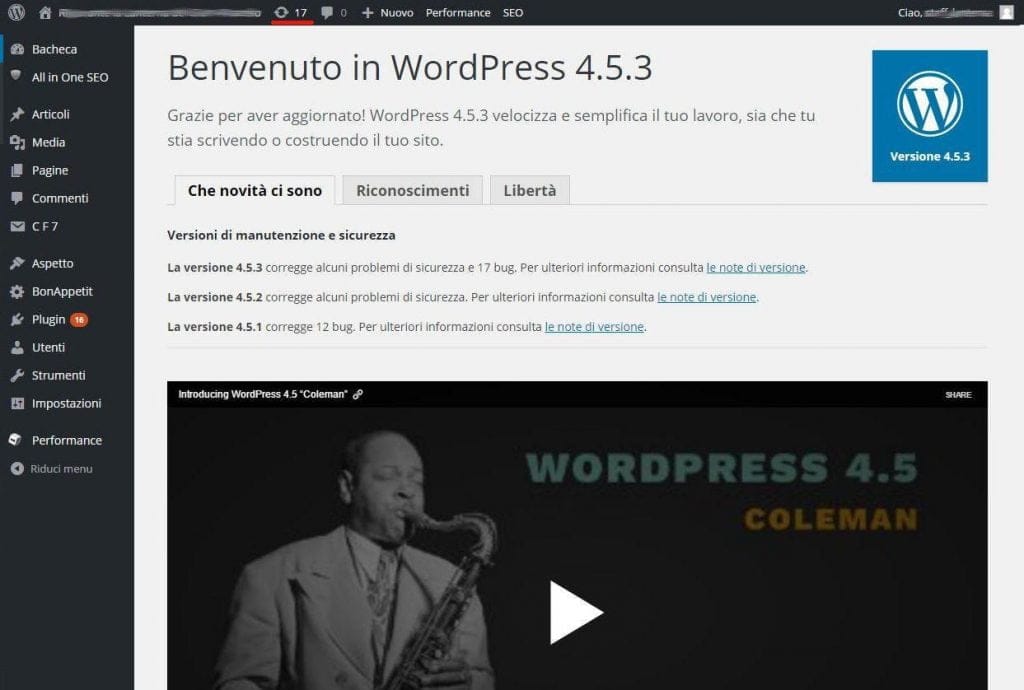
Come si può vedere in alto sono notificati non più “15” ma “17” aggiornamenti disponibili: richiamando quanto scritto poco prima nella guida è per questo motivo che consiglio prima di aggiornare WordPress e dopo i plugin/temi.
Aggiornando il CMS alcuni plugin necessitano di essere aggiornati a loro volta così come i temi.
Aggiornare i plugin di WordPress.
Una volta aggiornato il CMS clicchiamo nuovamente sul nostro avviso di disponibilità aggiornamenti:
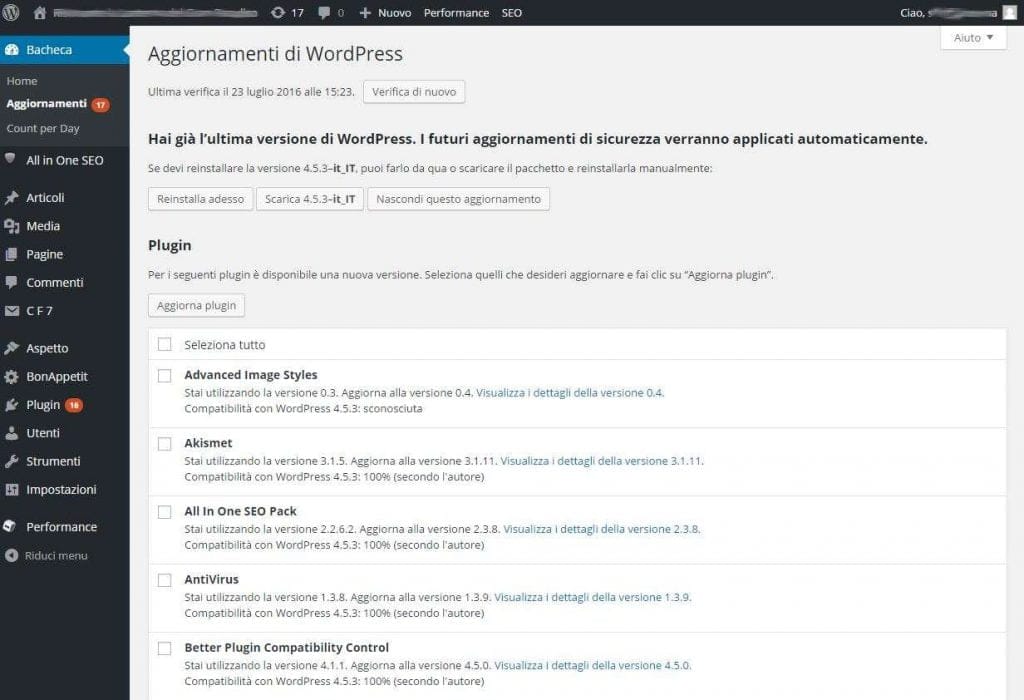
Cliccare su “seleziona tutto” e, successivamente, su “Aggiorna plugin”.
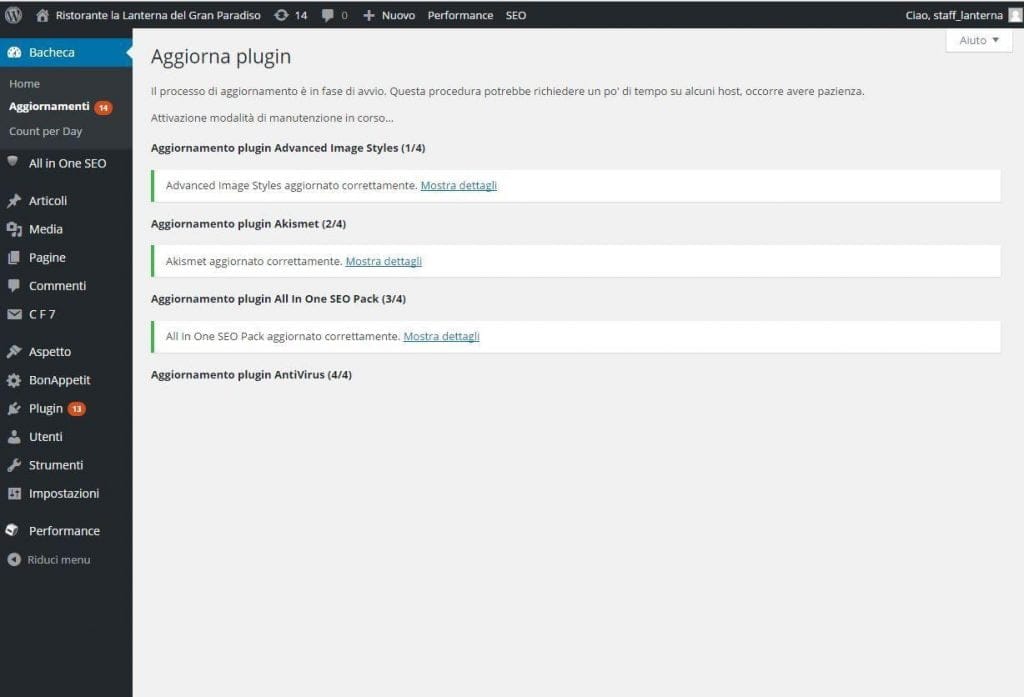
Si avvierà la procedura automatica che aggiornerà i plugin.
ATTENZIONE: alcune volte, soprattutto se ci sono molti plugin da aggiornare contemporaneamente, l’installazione cumulativa fallisce.
In questi casi, la cosa migliore, è aggiornare a gruppi di 4 / 5 per volta i plugin.
Una volta completata la procedura apparirà il seguente avviso:

Aggiornare i temi di WordPress
Nella sezione “aggiornamenti” ora dovrebbero rimanere solo i temi (o il tema nell’esempio) da aggiornare:
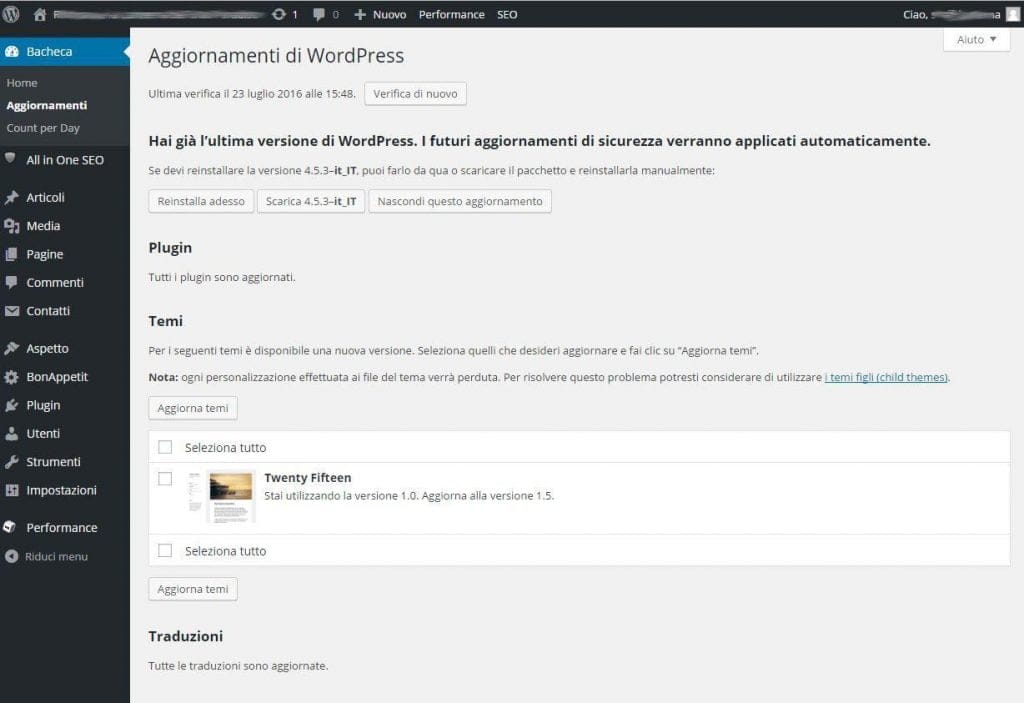
Molti commettono l’errore di aggiornare solo il tema utilizzato: questo è sbagliato!
Se avete più temi non attivi si debbono tenere aggiornati: personalmente consiglio di cancellare tutti quelli inutilizzati tranne un tema default di WordPress da conservare in caso di necessità o test.
ATTENZIONE: molte volte i temi sono i componenti che vengono maggiormente modificati ed adattati alle proprie esigenze.
Se queste modifiche non sono state implementate in maniera corretta (magari attraverso la creazione di una tema child ma non è questo l’argomento della guida) aggiornando il tema si perderebbero tutte le proprie personalizzazioni!
E’ altresì vero che, avere un tema non aggiornato, è la via più rapida per rendere vulnerabile il proprio sito web……
La procedura è uguale a quanto visto per i plugin:
Si selezionano i temi (o il tema) spuntando la casellina e si clicca su “Aggiorna temi”: si avvierà la procedura di aggiornamento.
Una volta completato l’aggiornamento aprite il vostro sito web (avendo cura di pulire la cache del browser) , navigate nelle pagine e verificate che tutto funzioni correttamente.
Se tutto si è completato correttamente cliccando su Bacheca > aggiornamenti dovrebbe apparire la seguente schermata:
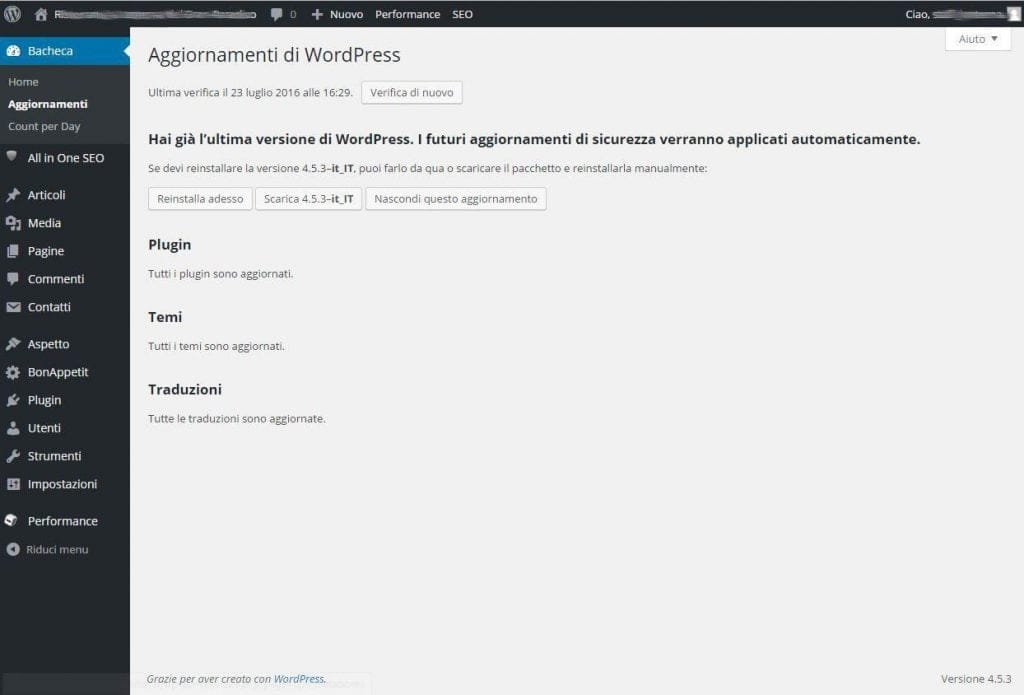
Riepilogando:
Abbiamo visto che aggiornare WordPress ed i suoi componenti non è una “mission impossible”
La procedura corretta rimane:
- Eseguire un backup completo prima di iniziare gli aggiornamenti.
- Aggiornare in successione CMS > plugin > temi (ovviamente nei casi in cui si debba aggiornare tutto).
- Completato l’aggiornamento verificate che il sito sia visibile e che tutto funzioni correttamente.
- Creare un backup del sito aggiornato.
Ovviamente bisogna valutare caso per caso la tipologia di sito web, le personalizzazioni, i plugin installati ma in linea di massima la procedura indicata è quella corretta.
ATTENZIONE:
Completata la procedura di aggiornamento e prima di verificare, navigando sul sito, che tutto sia funzionante rammentatevi di pulire la cache del browser e di pulire eventuale cache generata dai plugin per gestire la cache di WordPress (come W3 Total Cache, Super Cache e similari).
Se avete domande o bisogno di chiarimenti potete commentare qui sotto: