Backup WordPress
Lo slogan di questo articolo potrebbe tranquillamente essere “Un Backup può salvarti la vita!” e non solo con WordPress….
Vedremo, quindi, come eseguire passo passo il backup completo del proprio sito web sviluppato con Wp (ma, con un minimo di modifiche, la guida è applicabile a qualsiasi CMS)
La procedura per eseguire correttamente il backup si divide in due fasi:
Il backup dei file del sito stesso ed il backup del database SQL.
Software e plugin necessari:
Per prima cosa vediamo quale plugin per WordPress è necessario e quale software dovremmo installare sul pc.
WordPress, purtroppo , non include “di serie” un plugin per effettuare il backup del database.
Ci viene in aiuto il plugin, completamente gratuito (che installo di default su tutti i siti web da me realizzati), WP-DB-Backup
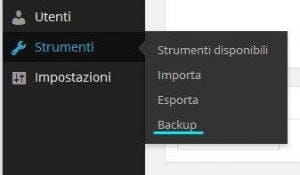
Una volta installato (scaricare la cartella .zip, aprire il pannello di controllo del proprio sito, quindi, selezionare “plugin > aggiungi nuovo”, cliccare su “Caricare” e con il pulsante sfoglia selezionare la cartella zippata prima scaricata e procedere con l’installazione completando con l’attivazione del plugin proposta a fine procedura) nel menù “Strumenti” di WordPress apparirà la voce “Backup”.
Questo plugin ci servirà per il backup del database SQL.
Oltre al database dobbiamo provvedere al backup dei file presenti sul server.
Per fare questo abbiamo bisogno di un client FTP: personalmente consiglio FileZilla, gratuito e disponibile per tutte le piattaforme (Windows, Linux e Mac, ecc.)
Scaricata la versione appropriata proseguire con l’installazione (che avviene come per un qualsiasi programma).
Completata quest’ultima avviamo FileZilla e provvediamo alla sua configurazione.
Per configurare il nostro client, in maniera che possa connettersi correttamente al proprio spazio web, posizioniamo il puntatore del mouse sul menù “file” e cliccare su “gestore siti”.
In alternativa è possibile utilizzare la combinazione dei tasti CTRL + S .
Si aprirà questa schermata:
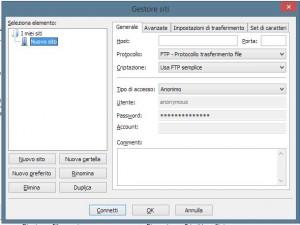
Clicchiamo su “nuovo sito”, per comodità diamo un nome allo stesso, e l’area posta sulla destra diventerà compilabile.
I dati da inserire dovrebbero esservi stati forniti dall’azienda di hosting o dal vostro webmaster; in caso negativo fatene subito richiesta poiché senza queste informazioni è impossibile proseguire!
Una volta ottenuto quanto richiesto provvediamo a compilare:
host: si può inserire ftp.nomedominio.com oppure direttamente l’indirizzo ip
Lasciate impostate come di default le voci porta, protocollo e criptazione.
Più in basso selezionate dal menù a tendina (a fianco della voce “tipo di accesso): “Normale”
Successivamente indicate l’user name (o nome utente) e la password.
Cliccate su “ok” in maniera di salvare le impostazioni appena inserite.
Per verificare che tutto funzioni correttamente proviamo a connetterci al nostro spazio web.
Avviato FileZilla è possibile utilizzare una scorciatoia: cliccando, infatti, sulla freccetta nera a fianco dell’icona del server (posta sotto il menù testuale “file”) apparirà il nome (o più nomi se avete salvato più di un server) del proprio sito web precedentemente salvato.
Basterà cliccare su di questo per avviare la connessione:
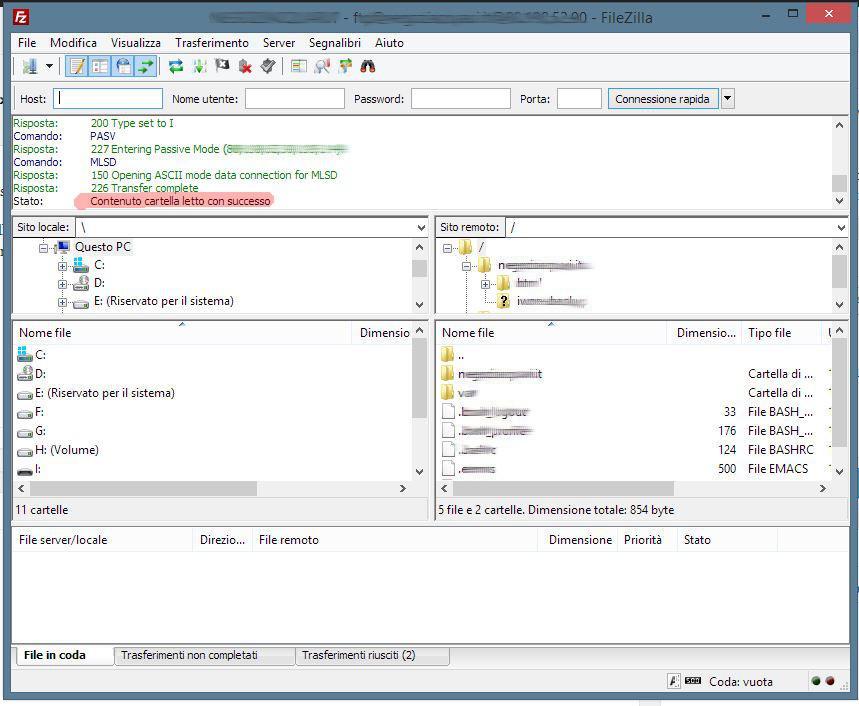
Come possiamo vedere nell’immagine nell’area destra di FileZilla appariranno le cartelle del vostro spazio web (che possono variare da hosting ad hosting) mentre in alto verrà presentata la scritta (evidenziata in rosso nell’immagine) “Stato: contenuto cartella letto con successo”.
Se , invece, ottenete degli errori:
A) Verificate l’esattezza dei dati precedentemente salvati facendo particolare attenzione agli spazi (derivati, magari, dall’utilizzo del copia/incolla).
B) Se il vostro hosting è stato appena attivato potrebbe essere un problema di propagazione dei DNS: riprovate dopo 24/48 ore.
Procedere con il backup:
In un “luogo virtuale sicuro” (hard disk esterno, chiavetta USB, dove vi è più comodo….) create una cartella chiamandola, ad esempio, “Backup sito 25 Gennaio 2014″.
All’interno di quest’ultima creiamo una sotto cartella con il nome “file” (o altro nome: in questa andremo a scaricare e salvare i file del sito) ed avviamo FileZilla.
Colleghiamoci allo spazio web come visto in precedenza: a seconda dell’hosting utilizzato nel riquadro in basso a destra di FileZilla dovreste vedere i file del vostro sito web.
Alcune volte, prima di accedere a questi, sarà necessario entrare in una cartella, le più comuni sono:
- nomesito.it (o .com, .net. eu, ecc.)
- html
- www
- httpdocs
Fate riferimento alla documentazione rilasciata dal vostro hosting o dal vostro webmaster.
Comunque, per essere certi di aver aperto il percorso corretto, la directory in cui è installato WordPress contiene sempre le tre cartelle:
“wp-admin”, “wp-content” e “wp-includes”
Per procedere al backup dei file dovete selezionare tutti i file e cartelle presente all’interno dello spazio web: per fare questo selezionate il primo file o cartella presente nell’elenco, tenete premuto il tasto “Maiusc” sulla tastiera e selezionate l’ultimo file o cartella presenti in maniera di selezionare tutto.
Per avviare il download avete due possibilità:
- Trascinare quanto appena selezionato con il mouse in stile “drag and drop”.
- Utilizzare la parte sinistra di FileZilla come “esplora risorse” selezionando il percorso nel quale prima avevamo creato la cartella per il backup ed infine avviare la procedura premendo il tasto “Invio” (o enter) sulla tastiera. (in questo caso, prima aprite il percorso del backup quindi selezionate tutti i file e cartelle del vostro sito, come visto in precedenza, quindi premete il pulsante indicato sulla tastiera).
Durante il processo di download dei file nella parte inferiore di FileZilla appariranno diverse informazioni:
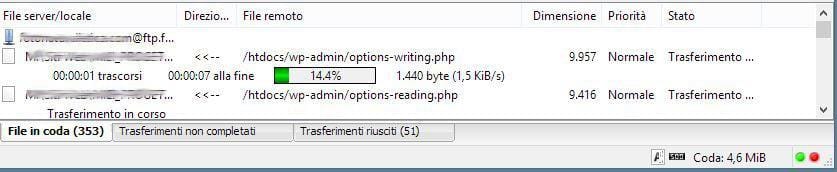
- File in coda: sono i file presenti sullo spazio web che si stanno scaricando.
- Trasferimenti non completati: questa scheda indica se alcuni file, a causa di vari motivi, non sono riusciti ad essere scaricati (o caricati in caso di upload) dal server.
- Trasferimenti riusciti: è l’elenco dei file trasferiti con successo.
Una volta che non ci saranno più “File in coda” ma solo “Trasferimenti riusciti” il backup è completato.
Ovviamente se, per qualche motivo (ad esempio caduta di connessione durante il backup), dovessero esserci “Trasferimenti non completati” rieseguite il backup.
Backup database SQL:
Veniamo ora all’ultima fase: il backup del database SQL.
La procedura è piuttosto semplice, infatti è sufficiente:
- Aprire il pannello di controllo del proprio sito web WordPress
- Cliccare con il puntatore del mouse su “Strumenti >Backup”
- Vi troverete difronte a questa schermata:
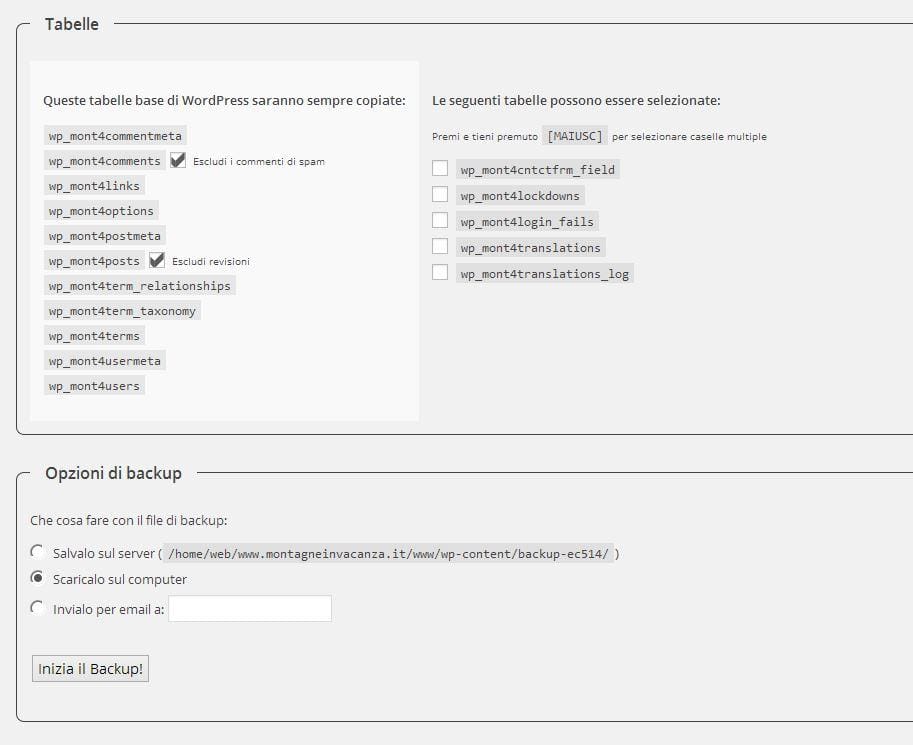
Ovviamente questa varierà da sito a sito.
Selezionate TUTTE le caselle disponibili sul lato destro, selezionate “Scaricalo sul computer” o, in alternativa, “invialo per email a: [ inserire la propria email]”
Cliccate su “Inizia il Backup!”
Dopo alcune manciate di secondi (valore decisamente variabile da sito a sito ed a seconda del vostro hosting) dovrebbe esservi presentata la possibilità di effettuare il download di un file con estensione .sql.gz: salvatelo nella cartella di backup.
Ovviamente se avete selezionato l’opzione “invialo per email” il file verrà inviato all’indirizzo e-mail prescelto come allegato.
Con questa operazione abbiamo completato la creazione di un backup integrale del proprio sito WordPress!
Tale procedura è consigliabile eseguirla prima di aggiornare WordPress o implementare modifiche/innovamenti.
Se volete sapere come ripristinare il backup creato in caso di necessità leggete la mia guida “Come ripristinare un backup di WordPress”



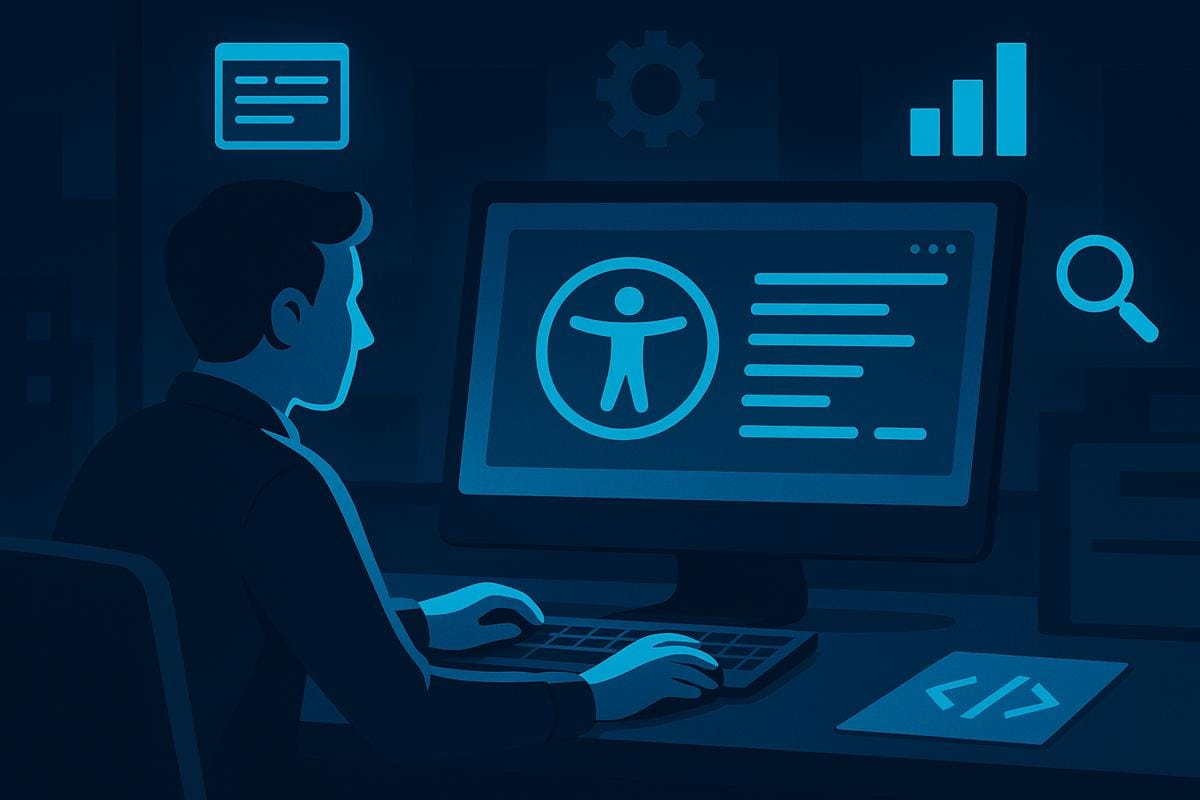
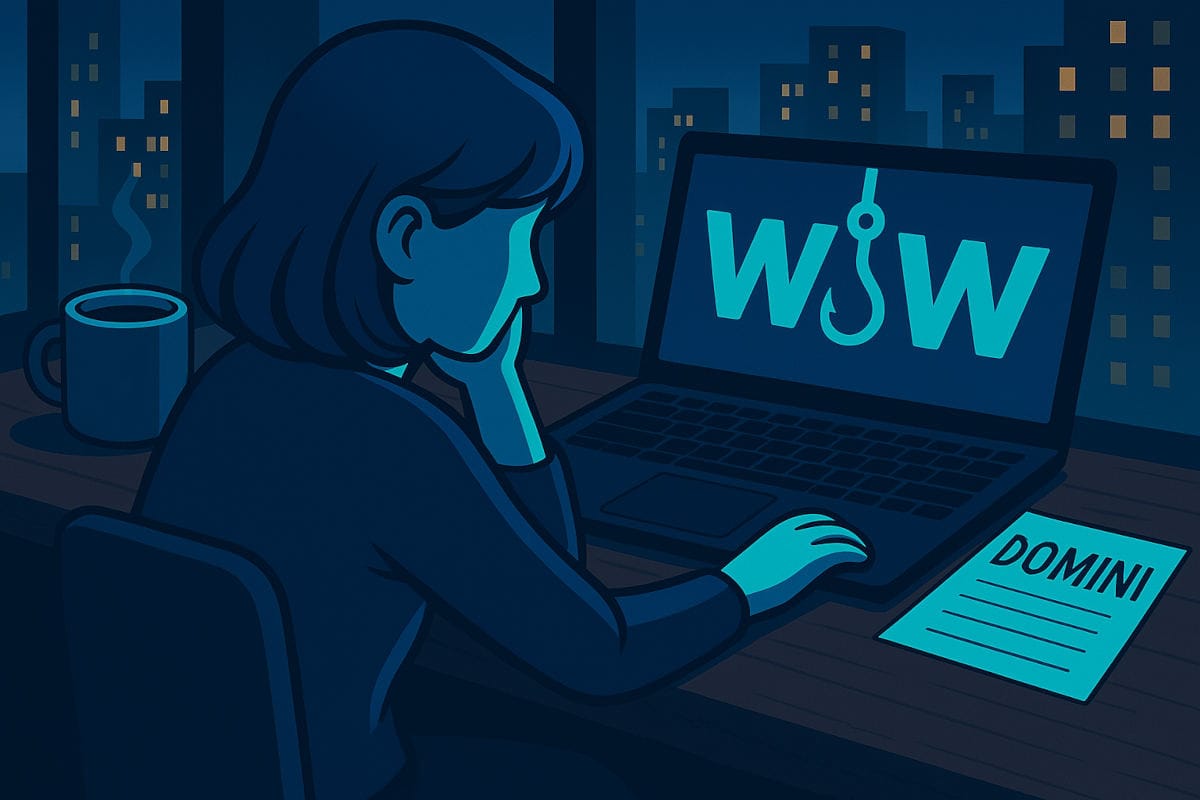


L’articolo è molto interessante, però mi servono alcune informazioni perchè non sono molto pratico.. Per il backup database lo scarico in sql dal sito del mio provider senza installare un nuovo plugin. Ho capito ovviamente come copiare i file uno ad uno con filezilla, mi manca un passaggio: una volta che io ho tutti i file nella cartella “file o altro nome” come faccio ad aprire questo backup di sito? mi serve un localhost o che? come fa il backup del sito a sapere dove è il database? Queste due cose non sono chiare a nessun neofita leggendo il tuo articolo. Puoi aiutarmi a capire, grazie.
Intendi il dump (il file SQL) del database?
Quello non è da caricare tramite FTP ma da importare mediante phpMyadmin o similare (dipende dall’interfaccia e dalle impostazioni del tuo hosting)
Ciao Gianluca, grazie per l’articolo. Avrei una domanda, credo banale ma non so, sto lavorando al sito in locale con XAMPP. Per tenere una copia dei file come backup, devo copiare tutta la cartella di XAMPP o solo quella al suo interno, ovvero la sottocartella di htdocs che ho rinominato con il nome del mio sito?
Grazie in anticipo per la collaborazione
Solo quella dei file del sito. 🙂
Ciao, ho una domanda probabilmente banale, ma che proprio non mi fa andare avanti. Sto lavorando ad un sito web in locale con XAMPP. Ho scaricato Filezilla per poter fare il backup del sito ma non capisco se nome utente e password del server (richiesti da Filezilla per la connessione al server) corrispondono a quelli del Database MySQL? Oppure li trovo altrove? Grazie.. sono alle prime armi 🙂
Scusa ma se il sito è in locale non hai bisogno di FileZilla…. basta semplicemente che “entri” nella cartella di XAMPP (oppure ho capito male la domanda?)
Se invece devi scaricare un sito da remoto e metterlo in locale per lavorarci più tranquillamente è necessario che tu disponga dei dati di accesso FTP che sono una cosa diversa dei dati del MySQL
Ciao, grazie per la risposta. 🙂 Sono riuscita a recuperare i dati di accesso FTP e ad avviare Filezilla. Forse mi sono spiegata male.. sto lavorando in locale per poi passare il sito su server remoto in un secondo momento. Devo ora fare degli aggiornamenti che potrebbero compromettere il lavoro svolto finora, per cui volevo fare un backup del sito tramite Filezilla.. è la procedura corretta? Oppure lavorando in locale dovrei fare in altro modo? Grazie
Direi che è sbagliata per il semplice fatto che, se stai lavorando in “locale” tramite XAMPP, come dice la parola stessa i file sono presenti nel tuo pc.
Quindi per effettuare un backup dei file non devi usare FileZilla ma semplicemente aprire la cartella di XAMPP, trovare quella di installazione del sito e fare copia/incolla dei file dalla loro posizione attuale a quella della cartella di backup (copia/incolla NON SPOSTA altrimenti il sito non funzionerebbe più)
Se hai ulteriori dubbi rispondi o contattami
Hai ragione 🙂 provvedo subito. Solo un’ultima domanda: dovendo aggiornare anche all’ultima versione di WordPress, nel momento in cui volessi tornare alla versione precedente, è sufficiente ripristinare la cartella di file relativa al mio sito? Grazie mille!
Si e no…
La procedura di downgrade prevedere una procedura leggermente più complessa.
Prima di tutto bisogna disattivare tutti i plugin e selezionare un tema “default” di WordPress
Bisogna cancellare tutto quello che si trova nelle cartelle wp-admin e wp-includes ma NON la cartella wp-content.
Quindi ripristinare le cartelle wp-admin e wp-includes “recuperate” dall’installazione WP voluta sovrascrivendo i file presenti.
A fine del lavoro eseguire il login e la procedura per “Update WordPress Database”.
Completato questo procedi alla riattivazione dei plugin e del tema voluto…
p.s personalmente è meglio fare un backup completo del sito PRIMA di procedere ad un aggiornamento importante in maniera tale che, se qualcosa andasse storto, si è nella condizione di poter ripristinare il sito (puoi guardare l’articolo relativo sempre nel mio sito)
Ciao, l’articolo è molto interessante.
MI chiedevo se fosse possibile salvare solo il contenuto “testuale” dell pagine”.
Ti spiego il problema. Ho un sito che dopo aver installato edisinstallato diversi plugin ha un codice pieno di fronzoli ed errori inutili.
Vorrei fare una sorta di reset caricando nuovamente il tema e solo i plugin necessari per avere un codice pulito.
Solo alla fine, fare un upload di tutti i testi, link e immagini
Si può fare?
Grazie
Si, puoi esportare solo il testo delle pagine con la funzione “Strumenti” > “esporta”.
Finalmente è stata pubblicata la guida su come ripristinare WordPress!
https://www.webepc.it/ripristinare-wordpress/
Ciao Gianluca,
io sto lavorando ad un sito su WordPress tramite il blocco del file hosts. Attualmente infatti è ancora attivo il vecchio sito e quello in costruzione lo vedo solo io. Purtroppo sono costretto a formattare il pc con cui lavoravo. La domanda è: basta salvare la cartella contenente tutto WordPress? Il database dovrebbe essere sull’hosting, giusto?
Grazie
Scusa ma non capisco questo passaggio ^^ “tramite il blocco del file hosts.”
Cosa intendi?
Se il sito è su un server remoto, anche se “nascosto” al visitatore finale (solitamente per fare questo installo WP in una sottocartella che faccio escludere a priori dalla indicizzazione tramite robots.txt) sul tuo pc locale puoi fare quello che vuoi….
La situazione è questa: attualmente c’è online il vecchio sito che però non è ospitato sullo spazio server che ho comprato recentemente ma è ancora fisicamente presente sul server privato della persona che lo gestiva prima cui è collegato tramite i DNS (per rimanere visibile online).
Nel frattempo sul nuovo server (su cui ho intenzione di spostare tutto una volta finito) sto attualmente lavorando con WordPress. Inserendo l’ip del server sul file hosts ho bloccato il dominio, potendo così vedere le modifiche su WP dal mio portatile.
Se qualcosa non è chiaro dimmi pure. Ora, dato che devo formattare il portatile, volevo chiederti cosa dovessi salvare?
Ammetto di non aver mai utilizzato questo sistema di editare il file hosts, preusmo che ti basti salvare le modifiche riportate allo stesso e, dopo la reinstallazione di Windows (sicuro che si debba proprio formattare?), riapplicarle editando nuovamente il file hosts “exnovo”.
E’ possibile fare un backup completo anche se si possiedono solo le credenziali di accesso a WordPress e non quelle di accesso al server dove sono conservati i files? Mi pare di capire che FileZilla chieda dati relativi al server ecc.
Mi spiego: siamo una ditta che ha collaborato finora con uno studio di webdesign. In questo momento però abbiamo deciso di non rinnovare il contratto per occuparci personalmente del nostro sito. Dovendo effettuare un backup prima del trasferimento dei files dal server dello studio a un nostro server, vorremmo sapere se esistono le condizioni per fare noi il backup, per evitare loro il disturbo, coi pochi dati in nostro possesso (cioè solo username e password di WordPress). Grazie.
Sni…. diciamo che FileZilla essendo un client FTP ovviamente richiede i dati di accesso FTP del server per funzionare.
Però mi è capitato un caso simile e sono riuscito ad aggirare il problema.
WordPress permette anche di “esportare” un xml con pagine ed articoli: nel mio caso ho attivato il dominio uguale ma .it, quindi ho avviato l’importazione di file ed articoli grazie al file .xml.
Altra alternativa potrebbe essere di utilizzare un simpatico programmino che permette di scaricare tutto un sito web (WinHTTrack ), recuperare tutte le immagini ed i file presenti in wp-content ed importare il database in una installazione exnovo di WP
Ciao, complimenti per l’articolo.
ho un problema, ho cancellato tutti i file del sito (da ftp manager), ho provato a ricaricare il backup che mi ero fatto con fillezilla, ma gli articoli del sito non funzionano (Not Found The requested URL /antipasti was not found on this server) , si apre solo l’home page. cosa posso fare?
grazie!
Il più delle volte questo problema si risolve semplicemente accedendo al proprio pannello di controllo (la “bacheca”) > Impostazioni > Permalink.
Raggiunta questa scheda basta cliccare su “Salva modifiche” (anche se, di fatto, non si è modificato nulla!) ed il sito dovrebbe tornare a funzionare correttamente.
Se presente, conviene pulire la cache del plugin che la gestisce ed anche quella del browser.
Ciao, scusami il disturbo. Io ho reato un sito in locale su servere lamp. Poi mi si è corrotto il sistema e non avevo fatto backup alcuno. Ho aggiunto alla macchina un hdd sul quale ho reinstallato una nuova lamp con interf.geafica. vedo l’hdd sul quale c’era il sito, ho salvato le cartelle di wp ma con phpmyadmin non riesco ad aprire il vecchio database per farne un backup. Sai come posso fare?
Cioè si è corrotto Windows?
Hai una copia della cartella di lamp ?
Grazie Fratello. Semplice e chiaro.
Grazie omonimo! 🙂
Articolo utilissimo e spiegato in maniera chiara e precisa. Sarebbe molto interessante un articolo su come ricaricare il database e il sito e ricollegarli tra loro, per utenti che utilizzano il pannello plesk e non.
Come ho già detto la guida sul “ripristino di WordPress” è in cantiere 🙂
Grazie per i complimenti.
Ciao, ho un problema con un sito perchè ho dovuto formattare il pc. Io ho salvato tutta la cartella xampp e possiedo il file database sql e “wp-admin”, “wp-content” e “wp-includes”. Volevo sapere se è possibile salvare il sito, ripartendo da capo, su un hard disk esterno in modo tale che se si dovesse cambiare il pc o formattare non ci siano problemi.
Inoltre volevo sapere come fare a ripristinare il file database sql.
Grazie ancora per gli utili consigli
Parli di un sito web sviluppato in locale con XAMPP?
Se hai il contenuto della cartella wp-content ed il database sql riesci a recuperare integralmente il sito web.
Per ripristinare il database devi importarlo tramite phpmyadmin. (scriverò a breve una guida in merito)
ho un problema, devo inserire il mio backup creato in precedenza con wordpress in firezilla perchè ho scaricato un plugin che non mi fa entrare sul mio sito e mi dice così:
Add Custom Header Images requires a page titled The Headers with images and WordPress v3.4 or greater.
Return to Plugins Page
Come faccio a ripristinare il sito? sono disperato!
Grazie!
Marco
Come si chiama il plugin?
Prova ad accedere via FTP alla cartella wp-content/plugins e rinomina la cartella del plugin appena installato che ti ha dato problemi.
Fai sapere
semplice e chiara, solo aggiungerei una cosa di non poco conto, ovvero la guida per il ripristino. in special modo del data base sql,
saluti
Buona idea!
La preparo volentieri 🙂
Salve, complimenti per l’articolo fantastico. Hai realizzato poi l’articolo per il ripristino dei file di Backup ?
E’ in fase di realizzazione….. abbiate fede 🙂
Come posso ripristinare il database SQL, esiste un plugin che permette il ripristino?
Che io sappia il metodo più semplice è utilizzare phpMyAdmin, cancellare il database attuale e ripristinare il backup.
Siamo in attesa dell’articolo sul ripristino! 🙂
Arriverà… purtroppo sto avendo un periodo molto “intenso” che mi ha rallentato un po’.